近期有很多的小伙伴在使用alook浏览器观看网页视频的过程中,发现浏览器屏幕的视频太小了,因此希望可以横屏浏览。那么如何设置Alook的屏幕旋转呢?
1、打开“Alook”安全浏览器,如图所示。
2、点击alook绿色浏览器“三横”设置,如图所示。
3、点击“设置”功能,如图所示。
4、点击“通用设置”,如图所示。
5、点击“屏幕旋转”,如图所示。
6、选择旋转方式,如图所示。
alook浏览器ios免费账号2022分享,这款浏览器的免费账号有哪些呢,下面跟随小编去看看吧。
Alook浏览器中的阅读模式可以为我们带来更好的浏览体验,但是浏览器中开启了阅读模式之后,浏览器会增加手机的电量消耗,因此我们想要关闭Alook的阅读模式,来节约手机的电量消耗。那么如何关闭Alook的阅读模式呢?
1、打开“Alook”,如图所示。
2、点击“三横”,如图所示。
3、点击“设置”,如图所示。
4、点击“阅读模式”,如图所示。
5、点击“禁用阅读模式”,如图所示。
6、打开“禁用阅读模式”,如图所示。
alook浏览器中有很多壁纸可以供用户去选择更换,如果用户不喜欢alook原装的壁纸,可以根据自己喜好去使用本地文件上的图片进行设置成壁纸。那么如何设置Alook浏览器主页的壁纸呢?
1、打开"Alook免费浏览器",如图所示。
2、点击Alook绿色浏览器中的"三横",如图所示。
3、点击"设置",如图所示。
4、点击“主页设置”,如图所示。
5、点击“主页壁纸”,如图所示。
6、点击“选择图片”,如图所示。
7、在相册里选择你的壁纸,如图所示。
8、这样显示就算完成了,如图所示。
平台:安卓
类型:智能系统
版本:v1.25
大小:33.97MB
更新:2024-08-22
标签: 浏览器
视频播放
30.38MB
商务办公
48.51MB
生活购物
0KB
网络通讯
27MB
65.38MB
主题妆饰
50.15MB
其他
13.20MB
116.10MB
70.56MB
益智休闲
9.64MB
塔防谋略
190.57MB
43.26MB
43.91MB
角色扮演
14.90MB
45.95MB
渝ICP备20008086号-35 违法和不良信息举报/未成年人举报:dzhanlcn@163.com
CopyRight©2003-2018 违法和不良信息举报(12377) All Right Reserved
《Alook》屏幕旋转的操作方法
近期有很多的小伙伴在使用alook浏览器观看网页视频的过程中,发现浏览器屏幕的视频太小了,因此希望可以横屏浏览。那么如何设置Alook的屏幕旋转呢?
设置Alook的屏幕旋转方法
1、打开“Alook”安全浏览器,如图所示。
2、点击alook绿色浏览器“三横”设置,如图所示。
3、点击“设置”功能,如图所示。
4、点击“通用设置”,如图所示。
5、点击“屏幕旋转”,如图所示。
6、选择旋转方式,如图所示。
alook浏览器ios免费账号2022分享
alook浏览器ios免费账号2022分享,这款浏览器的免费账号有哪些呢,下面跟随小编去看看吧。
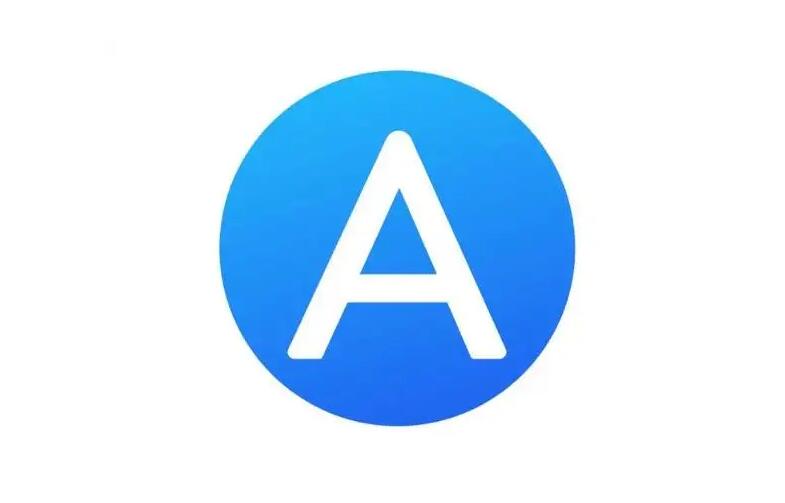
账号1ID:yremp-alook1@ou
密码:
账号2
ID:yremp-alook2@ou
密码:
以上就是alook浏览器ios免费账号2022分享的全部内容了,更多软件操作步骤以及操作流程,请关注。
《Alook》关闭阅读模式的操作方法
Alook浏览器中的阅读模式可以为我们带来更好的浏览体验,但是浏览器中开启了阅读模式之后,浏览器会增加手机的电量消耗,因此我们想要关闭Alook的阅读模式,来节约手机的电量消耗。那么如何关闭Alook的阅读模式呢?
关闭Alook的阅读模式的教程
1、打开“Alook”,如图所示。
2、点击“三横”,如图所示。
3、点击“设置”,如图所示。
4、点击“阅读模式”,如图所示。
5、点击“禁用阅读模式”,如图所示。
6、打开“禁用阅读模式”,如图所示。
《Alook浏览器》主页壁纸的操作方法
alook浏览器中有很多壁纸可以供用户去选择更换,如果用户不喜欢alook原装的壁纸,可以根据自己喜好去使用本地文件上的图片进行设置成壁纸。那么如何设置Alook浏览器主页的壁纸呢?
设置Alook浏览器主页的壁纸教程
1、打开"Alook免费浏览器",如图所示。
2、点击Alook绿色浏览器中的"三横",如图所示。
3、点击"设置",如图所示。
4、点击“主页设置”,如图所示。
5、点击“主页壁纸”,如图所示。
6、点击“选择图片”,如图所示。
7、在相册里选择你的壁纸,如图所示。
8、这样显示就算完成了,如图所示。
平台:安卓
类型:智能系统
版本:v1.25
大小:33.97MB
更新:2024-08-22
标签: 浏览器
视频播放
30.38MB
商务办公
48.51MB
生活购物
0KB
网络通讯
27MB
生活购物
65.38MB
主题妆饰
50.15MB
其他
13.20MB
生活购物
116.10MB
生活购物
70.56MB
益智休闲
9.64MB
益智休闲
0KB
益智休闲
0KB
益智休闲
0KB
塔防谋略
190.57MB
益智休闲
43.26MB
益智休闲
43.91MB
角色扮演
14.90MB
益智休闲
45.95MB